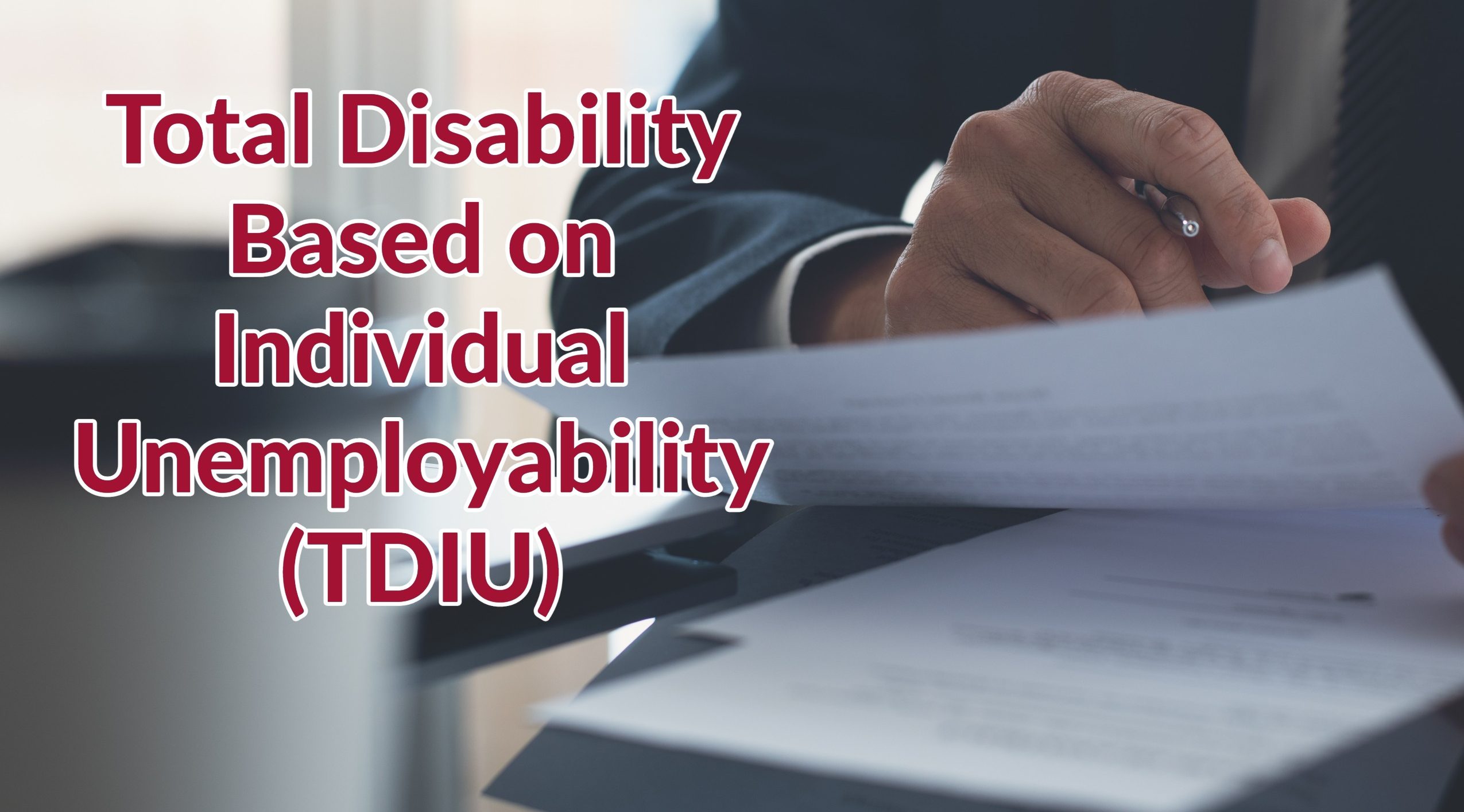Netgear orbi is just phenomenal, able to cover a large home or workplace with high-speed WiFi. It is very easy to set up and comes with more range and power as compared to any other router. What’s more, the orbi’s dedicated channels help you make the most out of the internet. But it often happens, Netgear orbi starts suddenly dropping signals without any specific reason. It is the most common issue experienced by users after the Orbi Firmware Update.
Despite the fact that rebooting the orbi system can troubleshoot the issue, it won’t work always. When all is said and done, you will probably be wondering that what is the permanent solution to get rid of this problem, right? Fine, wonder no more! In this post, we will make you familiar with some proven ways to fix Netgear orbi login issues permanently. Read on.
Netgear support: Common reasons for orbi connection problems
Prior to getting into the detailed solutions, we would like to share some crucial information concerning the issue after Orbi Firmware Update.
It is truly annoying when your orbi constantly drops internet connection every few minutes. No doubt it comes back but again and again, it just loses the connection. The main reasons for this problem are Netgear orbi login issues, incorrect wireless settings and firmware version.
Without taking your more time, let’s tell you about feasible solutions to troubleshoot Netgear orbi connection issues. Allow us to explain you in details.
Netgear troubleshooting: Fix the dropped connection issue
-
Update the firmware version
A firmware is permanent software stored into a read-only memory. It controls the behavior of your device. Orbi incorporates auto-updates feature eliminating the need to update the firmware version manually. You will be notified automatically whenever there is any new firmware update.
All you have to do is simply go through that notification and perform the required steps. If you wish to update the firmware on your own, you can disable the auto-update feature. To update the firmware manually, open an internet browser of your choice and navigate to orbi login page. Click on update option if the newest version is available.
-
Reduce the transmit power
Are your stationary devices randomly connecting to the router or access point which is farthest away from them? If yes, chances are the transmit power is very high. By default, almost all wireless access points are set to broadcast at full power. Undoubtedly, it results in the maximum coverage and great signal strength. But it also causes the stationary devices to connect to wrong access points. Therefore, it is recommended to lower the transmit power. You can do so by accessing Netgear router login page through a web browser.
-
Set different SSIDs for 2.4GHz and 5GHz
Netgear orbi makes use of the same SSID or network name by default for its both frequency bands i.e. 2.4GHz and 5GHz. This causes the orbi to constantly drop the internet connection. Once you setup your orbi, change the network name or SSID for both the frequency bands. Keep in mind to set up the different SSID for different band.
-
Set a static IP for the satellite
As you connect multiple devices to the orbi network endlessly and getting new dynamic IPs can lead to IP conflicts which in turn results in dropped connection. That’s why it is important to set a static IP for the orbi satellite. To manually enter a static IP address, load your favorite web browser and go to orbi setup login portal. Here, you can set up a static IP address for your satellite.