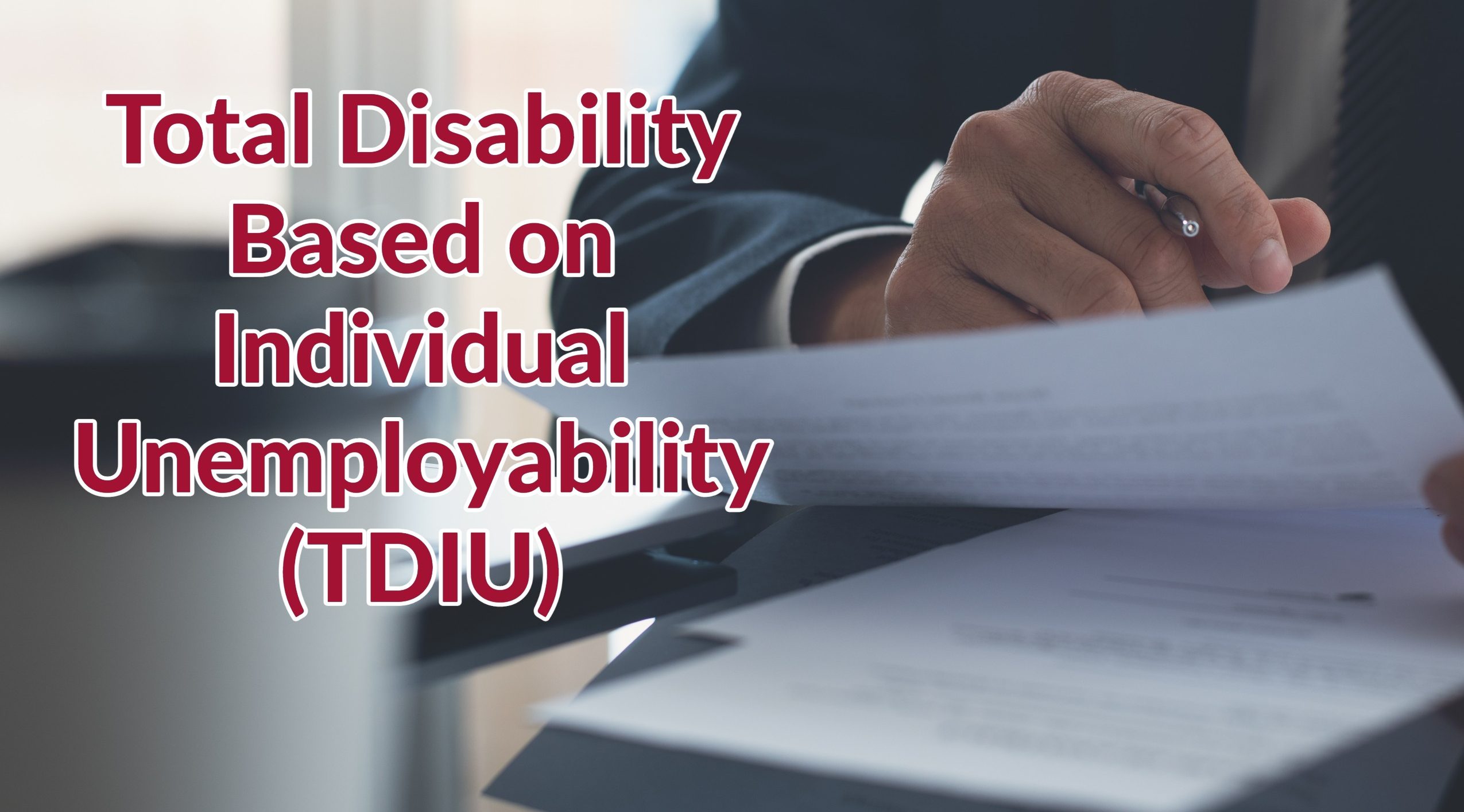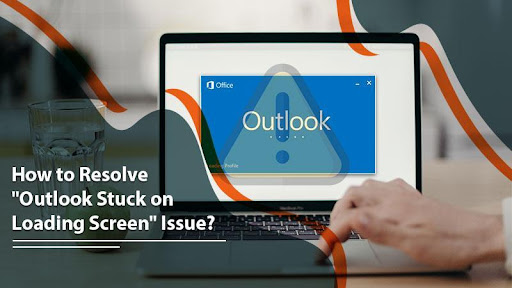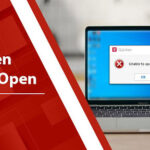Microsoft Outlook is an excellent email service that offers an arsenal of features. You get all the critical services in a single app, including emails, contacts, and a calendar. Unfortunately, like all other apps and services, you might also experience some hiccups with it. One common issue you might face is Outlook stuck on loading profile.
While loading the app, you might observe that Outlook is stuck on the loading screen and is not responding to any commands. The good news is that you don’t need to worry about this issue. We bring you some tips and tricks to address this concern.
Table of Contents
What Steps Can You Take When Outlook is Stuck on Loading Screen?
You are trying to open your Microsoft Outlook account; however, it is stuck on the loading screen and freezes. It can be very frustrating as you can’t access your emails, which might also hamper your work.
Run Microsoft Outlook as an Administrator
Typically, Outlook doesn’t require admin access to function. However, it might be possible that your Outlook 365 stuck on loading profile due to its lack of permission to access it. You can fix the issue by following the steps shared below:
- Click on the “Start” button on your computer. Type “Outlook” in the search bar
- Right-click on “Outlook.” Select “Run as administrator.”
- A dialog box will appear on the screen, asking for permission; click “Yes.”
Disable the Compatibility Preferences
If you are still facing the issue even after running Outlook as an administrator, you can try to disable the compatibility preference.
- Right-click “Outlook.exe” or the Outlook shortcut. Select “Properties.”
- Move the cursor over “Compatibility.” Uncheck the “Run this program in compatibility mode for” box.
- For confirmation, click “Apply.”
Disable Add-ins and Launch Outlook in Safe Mode
Outlook might be stuck on the loading screen due to faulty add-ins. You can fix the issue by disabling the add-in and trying to launch the software in safe mode.
- Press Window + R. A run window will appear on your screen; type “Outlook/safe.” Click “Ok.”
- When prompted, confirm the profile name. Accept the default Outlook settings. Hit “Ok.”
- If asked, enter the password. Click “Ok.”
Once you open Outlook in the safe mode, try disabling the adds-in one by one by following the steps shared below:
- Launch Outlook. Select “Files“
- Select “Options” and then “Add-ins“
- Look for the “Manage” drop-down menu. Click “COM Add-ins“
- Hit on “GO“
- Select the add-ins you want to disable. Hit “Ok.”
- Exit Outlook and relaunch it.
Using Task Manager to Kill All Office Processes
Microsoft recommends that to resolve the issue, close all the Office processes with the help of Task Manager. Follow the guidelines share below for the same:
- Right-click the Window taskbar. Select “Task Manger“
- In the “Task Manager” screen, select “Processes.”
- Find all the Office processes. Click right on each & hit “End Task.”
- Launch Outlook, and it will function smoothly.
Before you close the Outlook processes, ensure that you have saved all your work.
Repair Corrupted Outlook Files
If one or more of its files are corrupted, Outlook can get stuck on the loading screen. You can repair the file with the help of an executable in the Outlook installation directory.
- Right-click “Outlook Shortcut.” Select Properties
- Click “Open File Location” in the “Shortcut” tab. It will open the installation directory.
- Locate and open “SCANPST.EXE.” A Microsoft Outlook Inbox Repair Tool will open.
- Select “Browse” and then navigate the C:\Users\*username*\AppData\Local\Micorsoft\Outlook”
- Select the profile you want to repair. Click “Start.” Now the program will start scanning the file for errors.
- After scanning and repairing is finished, select “Ok“
- Launch Outlook.
Wrapping Up
We hope these tips will help you resolve the “Outlook stuck on loading profile” error. However, if the issue persists, take the assistance of 24×7 customer support.
Visit TheInspireSpy