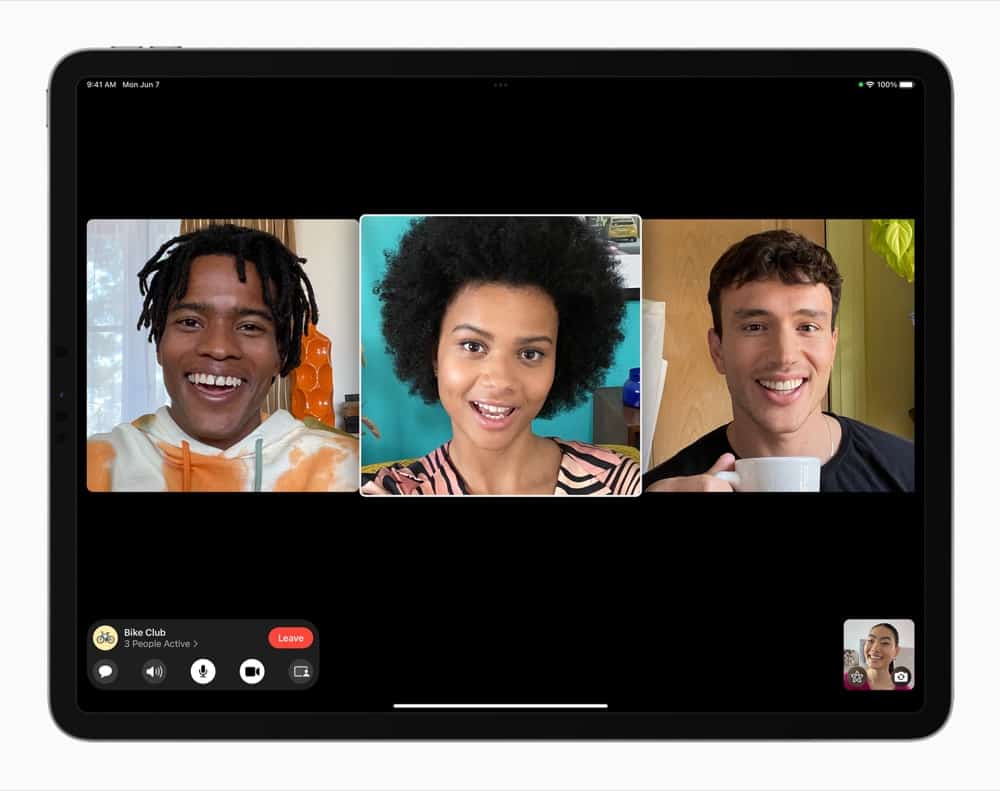The first step to using Portrait Mode in FaceTime is to turn on the video effect on your iPhone. To do this, open Control Center and tap the “Video Effects” tile. This will allow you to toggle Portrait mode and the blurred background. If you don’t have a developer account, you can install the iOS 15 developer beta. Once you have the beta, open FaceTime and select the desired effect.
The first step to enabling Portrait mode in FaceTime is to launch the app. This is a feature in iOS 15 that will allow you to look better when video-chatting with your friends and family. This feature is available only on updated devices. Once you have completed the update, you’ll need to tap the Portrait mode icon in the video view. After that, tap the option labeled “Portrait Mode.”
Once you have the Portrait Mode option enabled, open the FaceTime app on your iPhone. Make sure that you have the latest version of the Apple OS. This update adds support for portrait mode. It also allows you to use third-party apps that use this feature. If your iPhone has an outdated iOS version, you may not get the best results. You will need a fast internet connection and an A12 Bionic chip in order to use Portrait Mode on your iPhone.
To enable Portrait mode, you can simply tap the icon in the Control Center and select “Video Effects.” This feature is only available on iPhones that support FaceID or Touch ID. It will not work on older iPhone models. The Portrait option is found in the main window of the FaceTime app. If you want to turn the effect on or off in the Control Center, simply press the Home button and select a new video call.
To enable Portrait mode, you need to be using the iPhone or iPad with the corresponding software on your computer. You will be able to turn it on or off in the Camera app. The Portrait mode option is located in the Control Center and can be turned on and off as you like. If you don’t have the iPhone or iPad with Portrait Mode, you should tap the “Paintaint Mode” option.
To enable Portrait mode, you must have a supported iPhone or iPad. After you download the iOS 15 beta, open the FaceTime app and expand the video view. You should see an icon with a white background that says “Portrait Mode.” Then, tap the camera preview icon to enable the feature. By tapping the Portrait mode icon, you can make a Portrait mode video call.
While the Portrait mode icon is white, it means you have the Portrait mode enabled. If the portrait mode icon is white, it means that you have turned on the feature. The portrait mode icon is visible on the screen when you select Portrait. Moreover, it works with the A12 Bionic chip, which is the most powerful chip in the iPhone. Using the portrait mode feature will make the background of your video calls appear blurred.
The first step to use the Portrait mode is to switch on Portrait mode on your iPhone. You can toggle the feature on your iPhone or iPad by opening the FaceTime app and swiping up to see the preview. Then, tap the icon with a white background and enable Portrait mode. After this, you will see a blurred background while video calling. If you don’t want to use the option, you can turn it off.
If you have a FaceTime video call with a partner, you may want to blur the background with the other person. To do this, you must start the video by clicking or tapping on the icon. Then, choose a location where the conversation will take place. You can start the video call by pressing the camera icon. Once you’ve done this, select the camera.
If you want to keep the background blurred while you’re video calling on your iPhone or iPad, you can use the new Portrait Mode feature. Portrait mode makes the background disappear to put the focus on the person on the other end. You can enable this feature from the Control Center, in the Video Effects tile. Tap the icon and then tap the “Portrait” button to enable the feature.
Next, you should switch to the Control Center. Press the Home Button or Face ID and swipe up. In the resulting window, tap the “Video Effects” tile. Choose the Portrait option. This will enable the blurred background while video calling. You can also toggle on or off the feature using the “Portrait” button. You can choose to turn off the blurred background by using the Portrait button.
To turn on the Portrait mode, go to Control Center and tap the “Portrait” icon. If you use Touch ID or Face ID, tap the “Portrait” icon and choose the corresponding setting. The background will blur automatically when the mode is enabled. The blurring effect will be visible while the call is going on. You can adjust the background blur based on the lighting conditions.
Once you’ve done that, go back to the FaceTime app and enable Portrait mode. It will now display the blurred background in your video call. You can also turn off Portrait mode by long pressing the Control Center icon or by 3D Touching on it. To return to your video call, tap anywhere on the screen. You can also toggle the feature by tapping on the Portrait mode icon in the lower right corner of your screen.
You can also turn on Portrait mode by opening Control Center in Control Center. To do this, tap on the “Portrait” button on the top right corner of the screen. Then tap the “Portrait” button to turn on the blurred background. Then, select the photo and click the “Picture” icon. If the photos of the other person are blurred, they will appear in their original size.
Once you have enabled Portrait mode, launch the Control Center. From the Control Center, swipe down on the Control Center icon and tap the “Portrait” icon. To turn on the Portrait mode, select the camera icon. After enabling it, the background will be blurred. After you’ve done this, you can then choose the background to be blurred. In addition to using the Portrait mode, you can also turn on the Portrait mode by tapping the Camera button.