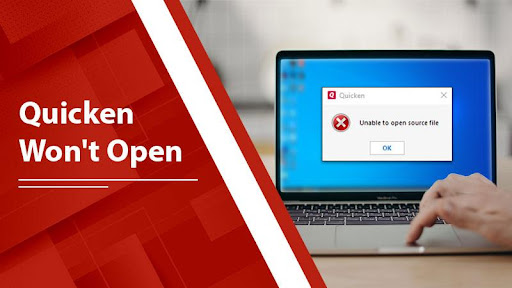Quicken is one of the best financial management programs that track your transactions, account balances, personal budgeting, loans, and other personal finances. It is easily accessed with a mobile device like iPhone or Android and also with a computer. It syncs all your desktop data with mobile devices, which provides easy access from anywhere. It always notifies you to help you monitor your fees, balances, and sending. But sometimes, Quicken is infected by some technical glitches. These glitches create issues like Quicken Won’t Open even after the update.
This interrupts all the tracking and fluctuates your transactions, which can threaten to lose all your personal financial data. Whenever this happens, there are different reasons responsible for it. With this blog, we are going to provide you with the proper explanations for the issue.
Table of Contents
Reasons For Quicken Won’t Open Error?
In this section, you will get proper explanations why your Quicken display issues:
- Improper installation of the Quicken program.
- Missing installation Quicken files.
- Using the wrong login credentials.
- Improper shutdown of the Quicken program.
- System Antivirus is also a reason that prevents Quicken from accessing.
After knowing about the reasons, now let’s move the troubleshooting methods.
How to Resolve Quicken Won’t Open After Update Issue?
Sometimes, Quicken Not Opening after the update due to not providing the login credentials. After the update, you have to log in to Quicken. If you failed to log in the Quicken, then you are entering the wrong password. If you forget the password and want to retrieve it, then follow the given steps:
- Firstly, visit the Quicken login page.
- Hit the “I Forgot My Password” option.
- Next, provide the Quicken Email ID and then click on Submit.
- After that, you will receive an email on the given mail having the 6-digit code.
- Next, enter the code and then create a new password.
- After creating, log in the Quicken.
If after updating the Quicken won’t open issue occurs, follow the given methods.
Solution 1: Restart Your Computer
It is the first step to restart your computer after the Quicken update. It is always recommended as the updated software needs to reboot along with the system. It will refresh the Quicken update and make it run smoothly.
Solution 2: Reinstall the Update Patch
Sometimes, the update is not properly installed, and by which your Quicken won’t open properly after the update. So to open Quicken, you have to reinstall the Quicken update with the following:
- To open your Quicken account, first, choose your Quicken version year.
- After that, download and install the available Mondo Patch.
- When the update is complete, you have to restart your computer.
- After the restart, try to open Quicken.
If Quicken won’t open after reinstalling the update, then you must perform the following solution.
Solution 3: Open Quicken Without Data File
In many scenarios, the Data File prevents Quicken after an update. So try to access Quicken without any data file. Following are the steps:
- In the first step, hold the Ctrl+Shift keys and then double-click on the Quicken icon. Don’t release the Ctrl+Shift keys until Quicken opens a blank screen.
- When the blank screen opens, this indicates that an issue with your data file prevents the Quicken opening.
- Now, follow the next steps to restore the backup file.
- Go to the File.
- Click on File Operations
- Then, click on the Validate and Repair option.
- Check the Validate File.
- Finally, click on OK.
Solution 4: Disable System Antivirus Temporarily
It seems that the system Antivirus can stop Quicken from opening. Thus, you face the Quicken won’t open issue. So, you can temporarily disable opening Quicken properly. Disable with the following steps:
- First, go the Windows Start.
- Then, in the Windows Search, type and open Windows Security.
- Now, from Windows Security, go to Virus & Threat Protection.
- Later, from the Virus & Threat Protection Settings, you have to pick the Manage Settings option.
- At last, turn off the Switch Real-Time protection.
Solution 5: Uninstall and Reinstall Quicken
To uninstall and reinstall Quicken following are the steps:
Uninstall Quicken
- Go to Windows Start.
- Open the Control Panel.
- Click on Program and then uninstall a Program option.
- Now, choose the Quicken program from the list and click on it.
- After that, choose Uninstall.
After the uninstallation, you have to install the Quicken program from the Quicken website.
Summing Up
Now, you can easily fix the Quicken won’t open issue. You can open your Quicken program and manage your finances with the above-stated solutions. It is recommended to install the update by disabling the system antivirus temporarily. When the update completes, enable the system antivirus. However, the Quicken doesn’t respond, contact the Quicken experts for an immediate solution. Our experts are available 24/7 for providing solutions. Thank You!